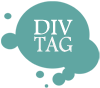Customization Guide – Add Carousel Images
Step1: Open Code Editor
First start by opening the W Theme Editor by clicking on “design” and then into “Edit html/css”.
Click here to log into your Weebly account and to open up the W Theme Editor.
Click to enlarge image for more detail
Step 2: Upload Images
The Carousel Widget is designed to work with any image size and image format. It doesn’t matter what the image size is. The Carousel Widget will adjust the image to fit the width of each Carousel column. You can use GIF, JEPG or PNG image format.
Step 3: Collect the Image URL
Once the image(s) is uploaded, click on the image name to open the image in the W Theme Editor.
Move your mouse cursor over the image and right click to open option list.
Then select “Copy Image URL”.
Tip: If you have more than one image, you can open a Notepad/Wordpad/Text Edit and paste the copied Image URL in blank doc. This way you will have all your image url handy when you are building out your Carousel.
Step 4: Paste Image URL in Carousel Column
Each Carousel Column will have its own image. Locate the Column you want to insert your image into.
Locate “IMAGE URL” in the Carousel Column you want to edit
The “IMAGE URL” is a placement holder. Paste your Image URL in place of “IMAGE URL”.
The code will resemble the example on the right
Repeat Sept 1 to Step 2 to add more images to your Carousel Column